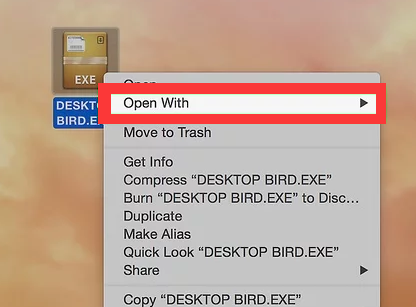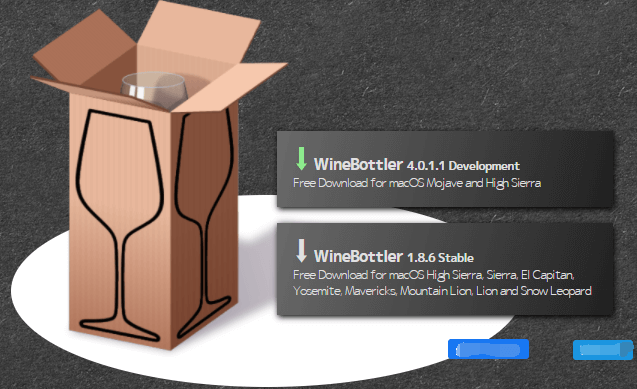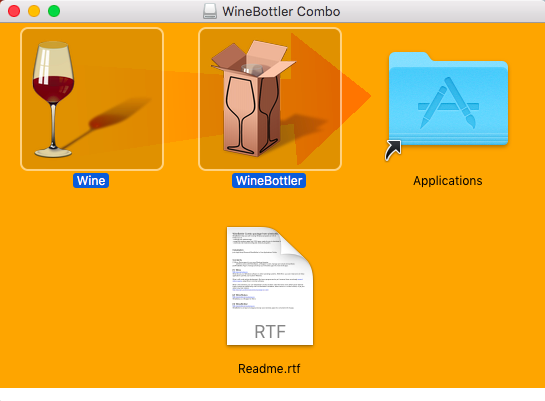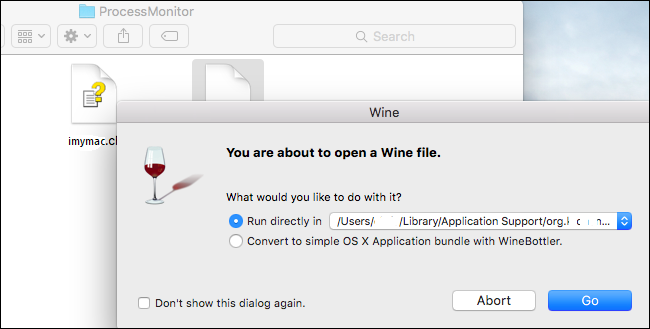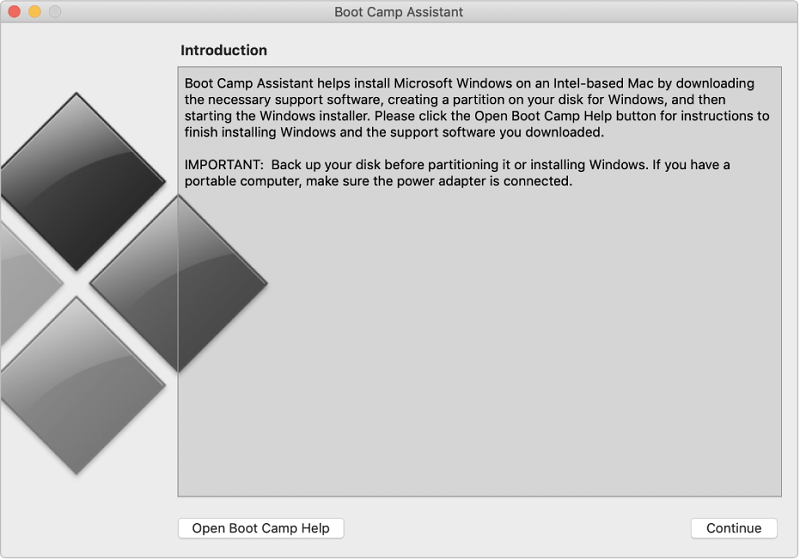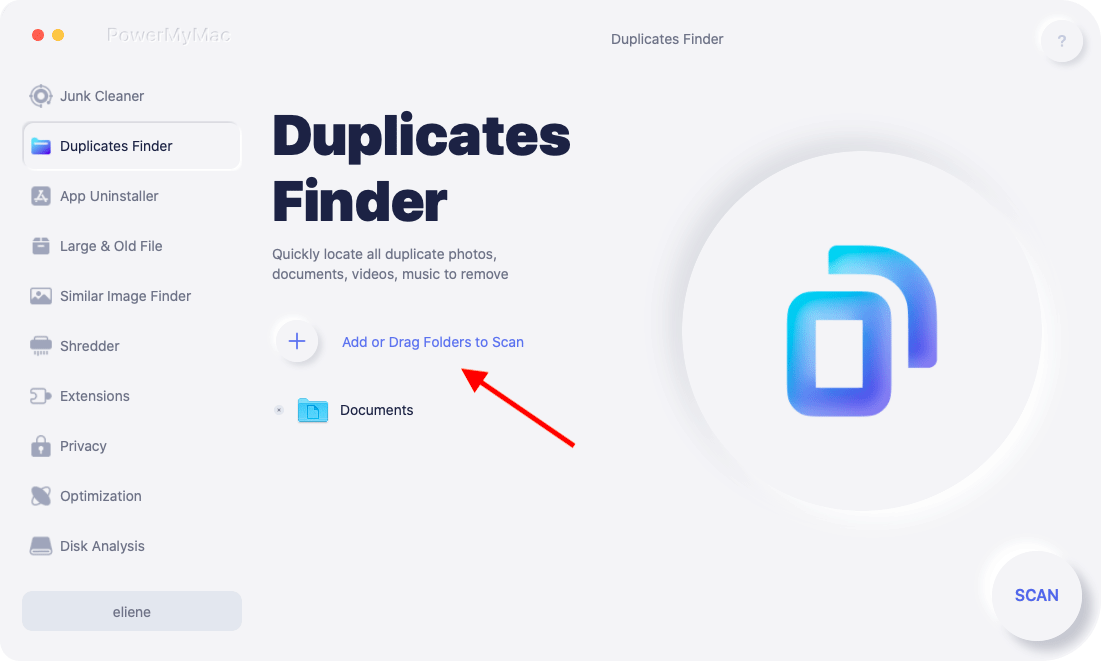| Maneiras e etapas simples para abrir e executar arquivos EXE no Mac | 您所在的位置:网站首页 › exe macbook › Maneiras e etapas simples para abrir e executar arquivos EXE no Mac |
Maneiras e etapas simples para abrir e executar arquivos EXE no Mac
|
Os arquivos EXE são arquivos executáveis geralmente usados no sistema operacional Windows. Eles são arquivos populares para instalar ou abrir aplicativos em seu computador. Como tal, eles não são realmente usados para sistemas operacionais Mac porque este sistema operacional utiliza a extensão DMG. Portanto, a grande questão é: “Você pode executar um arquivo EXE em um Mac?”? É possível executar arquivos EXE em sistemas operacionais Mac? Muitas pessoas pensam que isso não é possível. No entanto, pode ou não ser possível, dependendo do sistema. Aqui, discutiremos maneiras simples e etapas fáceis para abrir e executar arquivos .exe no Mac. Conteúdo: Parte 1. O que é um arquivo EXE no Mac?Parte 2. Maneiras simples de executar e abrir arquivos EXE em um MacParte 3. Remova arquivos EXE duplicados no Mac para obter mais espaçoParte 4. Em Conclusão Parte 1. O que é um arquivo EXE no Mac?Antes de nos aprofundarmos no tópico "você pode executar um arquivo EXE em um Mac", vamos falar sobre o que é um arquivo EXE. O que é um Arquivo exe? Na verdade, esta é a extensão de arquivo EXE onde é um arquivo executável. É normalmente utilizado em sistemas operacionais como MS-DOS, Windows, ReactOS e OpenVMS, entre outros. É utilizado para abrir diferentes programas de software. Normalmente, se você tiver um arquivo EXE no Windows, também pode ser um arquivo EXE em um computador Mac. Os arquivos de instalação de software são geralmente nomeados como INSTALL.EXE or SETUP.EXE. Normalmente, existem nomes exclusivos atribuídos a esses arquivos, mas têm a extensão EXE. Eles geralmente são relativos ao nome do software que está sendo aberto ou instalado. Por exemplo, se você estiver procurando um arquivo de instalação do Firefox, terá um arquivo com o nome FIREFOXSETUP.EXE. É importante observar que os arquivos EXE podem, na verdade, se extrair. Seu conteúdo pode realmente ser extraído para pastas específicas se você abri-los. Isso é semelhante a descompactar alguns arquivos para a instalação de certos programas. E alguns arquivos EXE podem ser perigosos para o seu computador. Muito software malicioso é transportado por meio de arquivos EXE. Eles são mascarados como programas legítimos que parecem seguros, mas na verdade não são. A maioria desses arquivos parecerá um arquivo real. No entanto, eles contêm vírus dentro deles. Portanto, você deve ter cuidado ao mover, baixar e transportar arquivos executáveis. Eles podem ser potencialmente destrutivos para o seu dispositivo. Você pode executar um arquivo EXE em um Mac?Posso executar EXE no Mac? Os arquivos EXE são na verdade feito para o Microsoft Windows. Portanto, você pode perguntar se pode executar um arquivo EXE em um Mac. Na verdade, isso é muito possível. Como é isso? Você deve executar esses arquivos executáveis usando software de terceiros. Esses tipos de software geralmente têm requisitos específicos para que você possa executar arquivos EXE em seu computador Mac. No entanto, eles trabalham para responder à pergunta.
Você pode executar um arquivo EXE em um Mac? Aqui, vamos ensinar-lhe os métodos. Para isso, é necessário instalar VINHO que é um software gratuito. Ou você pode instalar o sistema operacional Windows (Windows 8 ou 10) utilizando o recurso Boot Camp do seu dispositivo Mac. Método 01. Utilizando o WINE para executar arquivos EXE no MacAqui estão os passos para baixar o WINE da Internet. Estas também são as etapas para executar um arquivo EXE em um Mac usando o WINE: Visite o site da WineBottler.A primeira coisa que você precisa fazer é visitar o site da WineBottler. O WINE é na verdade um software muito avançado. No entanto, o WineBottler garantirá que você tenha uma interface muito amigável. É importante notar que existem programas que não funcionarão no seu software WINE. Se isso acontecer, você deve usar o recurso Boot Camp do Mac para que funcione. Ensinaremos isso na segunda parte desta seção. Clique no botão para Desenvolvimento WineBottler.Então, se você quiser saber se pode executar um arquivo EXE em um Mac, o próximo passo é clicar no botão WineBottler 1.8-rc4 Development. Isso pode ser encontrado na parte do meio da página. Ele contém uma seta verde dentro dele. Se você tiver uma versão do sistema operacional inferior ao Mac OS X Capitan, deverá ir para a opção rotulada WineBottler 1.8.6 Estável.
A terceira etapa seria fazer o download do WineBottler. Você pode fazer isso clicando na opção “Baixar”. Uma tela de publicidade irá aparecer. O próximo passo que você precisa fazer é clicar na opção para “Pular Anúncio”. Ele está localizado no canto superior direito da tela. Ele aparecerá após cinco segundos. É importante observar que você não deve clicar em nada na página antes do rótulo “Pular Anúncio" Aparece. Além disso, se você estiver usando um bloqueador de anúncios específico, é importante desativá-lo antes de acessar esta página. Aguarde até que o processo de download seja concluído.Você tem que esperar que o processo de download seja concluído. Se não iniciar o download do seu arquivo DMG, você deve clicar na opção rotulada WineBottlerCombo_1.8-rc4.dmg para forçar o início do processo de download. Instale o WineBottler e clique duas vezes no arquivo EXE.Para instalar o WineBottler, você deve clicar duas vezes no arquivo DMG que acabou de baixar. Depois disso, é necessário querido os ícones do WineBottler e do Wine na direção da pasta Aplicativos. Então, você tem que Duplo click o arquivo EXE para aparecer em um menu suspenso.
Escolha a opção para Abrir com e depois escolha a opção para Vinho. A opção Vinho aparecerá dentro do pop-out que aparecerá no lado direito ou esquerdo do menu suspenso. Um alerta aparecerá depois. Escolha a opção Executar diretamente e clique em Ir.Escolha a opção que diz “Executar diretamente em”. Se não for escolhido, pressione o círculo que pode ser encontrado no Executar diretamente parte da janela. Em seguida, clique na opção Go. Este é um botão azul localizado na parte inferior direita da tela. Se o WINE suportar seu arquivo EXE específico, ele será carregado. No entanto, se ele não abrir, você deve usar o recurso chamado Boot Camp no Mac.
Aqui estão os métodos para executar um arquivo EXE em um Mac. Faremos isso através do recurso chamado Boot Camp em um Mac. Confira os passos abaixo. Certifique-se de ter um arquivo de instalação para Windows.O recurso Boot Camp do Mac oferece suporte a vários sistemas operacionais Windows. Isso inclui o Windows 10, o Windows 8.1 e o Windows 8. Você pode obtê-lo no site da Microsoft. Pegue o Arquivo ISO para isso. Baixar isso permitirá que você responda se você pode executar um arquivo EXE em um Mac. Abra a pasta Utilitários para Mac.Faça isso por pressionando o ícone que se parece com uma lupa. Ele está localizado na seção superior direita da interface do Mac. Digite a palavra “Utilities”E, em seguida, escolha a pasta para Utilitários dentro dela. Abra o Boot Camp e siga as instruções na tela.Clique duas vezes no ícone para o seu Assistente do Boot Camp. Então siga as instruções na tela. Isso permitirá que você instale o sistema operacional Windows em seu computador Mac.
Assim que o processo de configuração das configurações do Boot Camp estiver concluído, você deve reiniciar o computador Mac. Isso permitirá que você prossiga com a execução de um arquivo EXE em um Mac. Assim que o processo de reinicialização for concluído, será exibida a tela do instalador do sistema operacional Windows. Escolha a partição BOOTCAMP e siga as instruções.Você deve escolher a partição para BOOTCAMP dentro das etapas do processo de instalação. Siga as instruções na tela para instalar os sistemas operacionais Windows. Depois disso, assim que o Mac reiniciar, pressione a tecla Opção para baixo. Isso mostrará a janela do Gerenciador de Inicialização. Solte a tecla de Opção assim que o Gerenciador de Inicialização aparecer. Carregue o sistema operacional Windows e abra o arquivo EXE.O próximo passo para “você pode executar um arquivo EXE em um Mac” seria pressionar seu Devolução chave. Isso carregará o sistema operacional do Windows no seu Mac. Agora, você deve abrir o arquivo EXE no seu computador Mac. Isso pode ser feito apenas quando você estiver usando o sistema operacional Windows.
Portanto, concluímos o processo em que você pode executar um arquivo EXE em um Mac. Agora, ensinaremos como remover arquivos EXE duplicados em um Mac para obter mais espaço de armazenamento. Removendo arquivos duplicados de seu Mac implicaria métodos manuais e automáticos. O método manual exigiria a verificação de cada pasta no seu computador Mac. Cada pasta deve ser verificada quanto a arquivos EXE. Você deve tomar nota de quais arquivos EXE em seu computador estão disponíveis. Em seguida, você deve tomar nota dos arquivos EXE duplicados em seu computador. Neste artigo sobre como você pode executar um arquivo EXE em um Mac, diremos a você para excluir os arquivos EXE duplicados do seu computador. Depois disso, você deve esvaziar o Lixo para garantir que eles sejam removidos completamente. O método automático de remoção de arquivos EXE duplicados de seu computador seria através do uso de iMyMac PowerMyMac. Ele possui um Localizador de Duplicados que permitirá que você encontre arquivos duplicados em seu computador. Ele permitirá que você localize arquivos que são duplicados uns dos outros. Isso permitirá que você verifique o arquivo original e remova os arquivos duplicados posteriormente. Obtenha uma avaliação gratuita agora! O localizador de duplicatas do PowerMyMac é uma ferramenta muito poderosa com muito velocidades de digitalização rápidas. Isso permitirá que você localize essas duplicatas e você poderá visualizá-las, se desejar. Isso permitirá que você mantenha os arquivos originais enquanto remove as duplicatas.
Neste guia, primeiro disparamos com uma visão geral do arquivo EXE. Então, nós respondemos à pergunta sobre você pode executar um arquivo EXE em um Mac. Depois, ensinamos como executar um arquivo EXE em um computador Mac. Estes incluem o uso VINHO. O outro método em que você pode executar um arquivo EXE em um Mac é através do uso de um recurso chamado Boot Camp em computadores Mac. Basicamente, envolve a instalação do sistema operacional Windows em seu computador Mac. Em seguida, você iniciará o arquivo EXE no sistema operacional Windows instalado no dispositivo Mac. Em seguida, passamos a mostrar como remover arquivos EXE duplicados no computador Mac. Isso envolve métodos manuais. Também envolve métodos automáticos que ajudarão a tornar o processo mais fácil e rápido. O método manual seria muito tedioso e não tão eficaz. É por isso que recomendamos que você use PowerMyMac. A referida ferramenta possui um módulo Duplicate Finder que permitirá que você encontre arquivos duplicados dentro do seu computador. Eles também incluem arquivos EXE. Como tal, você pode obter a referida ferramenta de seu site oficial. Isso permitirá que você torne o seu Mac mais rápido e economize mais espaço de armazenamento para arquivos importantes. |
【本文地址】